- HOME
- コラム
- Salesforce関連
- 【活用ブログ】初めてのSalesforce!画面の見方と名称
【活用ブログ】初めてのSalesforce!画面の見方と名称Column
2024.04.10

今回は初めてSalesforceを使う方、
勉強中の方に向けて基本的な画面の見方と名称をご紹介します!
Salesforceは世界的にも広く活用されているツールですが、豊富なカスタマイズができるため操作の「教科書」がないのが難点ですね。今回の記事で「用語が画面のどこを指すか分かった!」「名称が分かれば機能を調べられる!」と、活用の第一歩になりましたら幸いです。 (※画面について、小社で構築する一般的な画面構成をもとにしています。貴社画面と異なる場合がありますことご了承ください)
操作画面1:オブジェクト選択時
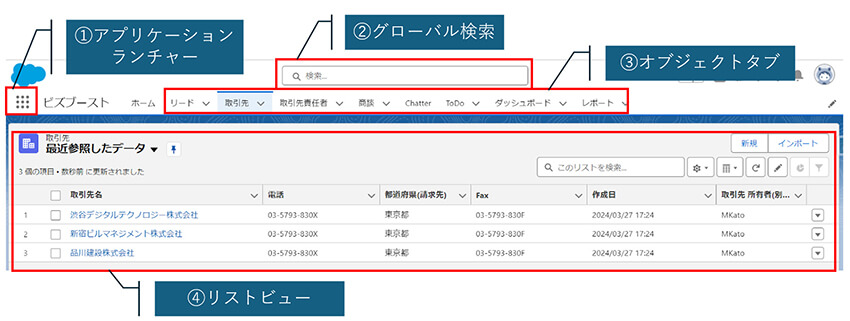
① アプリケーションランチャー:アプリケーションを選択・切り替えるためのボタン。「セールス」「サービス」や自社の名称が設定されていたり、マーケティングオートメーションツールの「Account Engagement」など使いたいアプリを選択できます。
② グローバル検索:Salesforceに蓄積されたデータの検索窓。社名や担当者の名前、メールアドレスなどから登録されているデータを検索できます。
③ オブジェクトタブ:オブジェクトとはSalesforceの”データベース”の意。各データベースに、用途に応じたデータが入っており、必要に応じてタブで画面を切り替えて必要なデータを参照します。例えば「取引先」オブジェクトには所在地やWebサイト、代表番号などの会社情報が登録され、「取引先責任者」オブジェクトにはEmailアドレスや部署、役職名など個人の情報が登録されます。また、このタブの名称も自社の呼び方に合わせて「企業」や「担当者」などに変更可能です。
④ リストビュー:各オブジェクトタブをクリックしたときに表示される一覧画面。「最近参照したデータ」や「私の取引先」「今週の新規」など、様々な条件でExcelのフィルターをかけたように表示されます。商談オブジェクトでは、後述する「Kanbanビュー」も参考にしてください。
参考)Kanbanビュー:商談のフェーズごとに金額や商談が表示される一覧画面。表示方法は下図右上の「リスト表示を選択」より。表示される商談をドラッグ&ドロップでフェーズを移動させることができ、同時に各フェーズの合計金額も再集計される。(フェーズについては⑧にて説明)
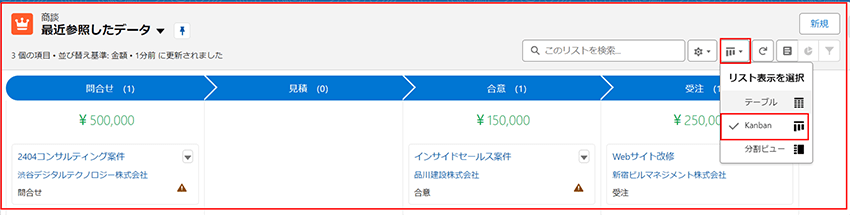
操作画面2:レコードクリック時
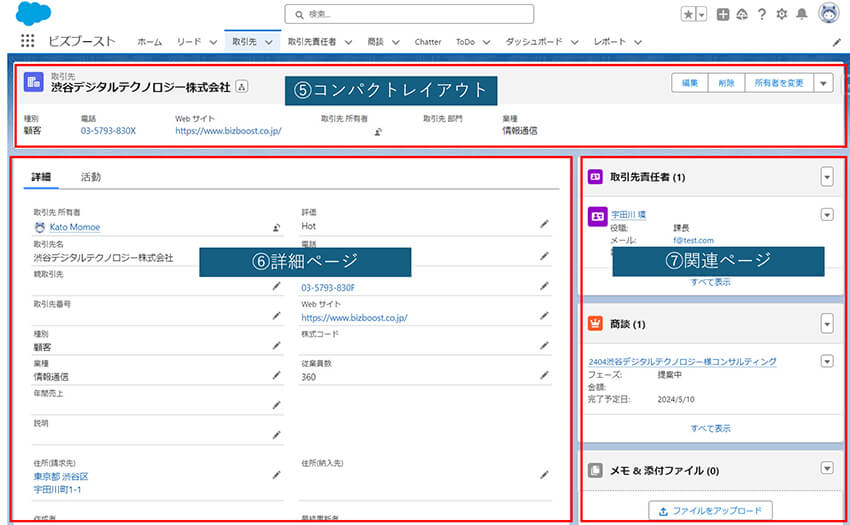
⑤コンパクトレイアウト:該当レコードの主要な項目を10個まで上部に表示可能。
⑥ 詳細ページ:取引先の詳細ページ、取引先責任者の詳細ページ、商談の詳細ページなど各オブジェクトの表示可能な項目を表示。ペンのマークを押すと編集、*マークは必須入力。
⑦ 関連ページ:顧客に関連する人(顧客の担当者)や商談情報など、他オブジェクトの主な内容を表示。順番や表示内容は各社によって異なります。
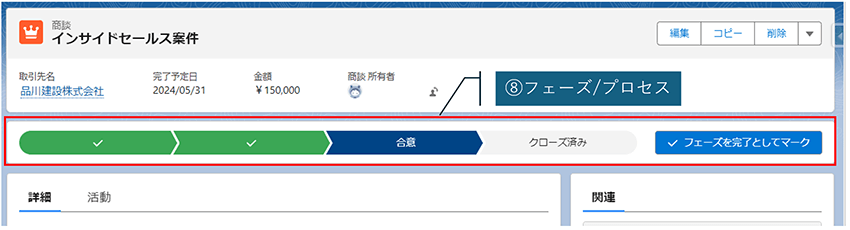
⑧ フェーズ/プロセス:商談の進行ステップを視覚的に表示。矢羽根が右に進むほど受注に近づきます。商談のフェーズの内容と数は自由に変更可能で、取り扱う商材が異なる場合は複数のプロセス管理ができます。
管理者のみに表示されるボタン
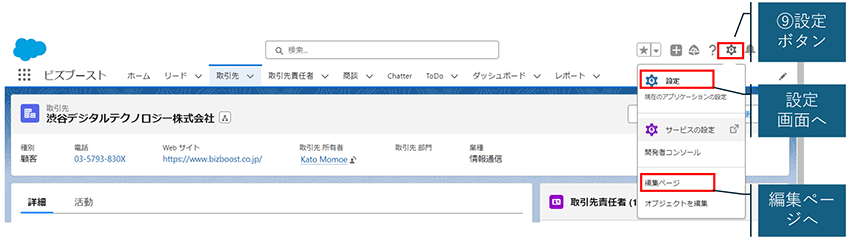
⑨ 設定ボタン:システム管理者権限のある方には画面右上に歯車マークが表示され、設定を変更したり画面の配置を編集することができます。利用者全体に関わる変更になるため、慎重に変更しましょう。
(管理者のみ)設定画面/管理画面:
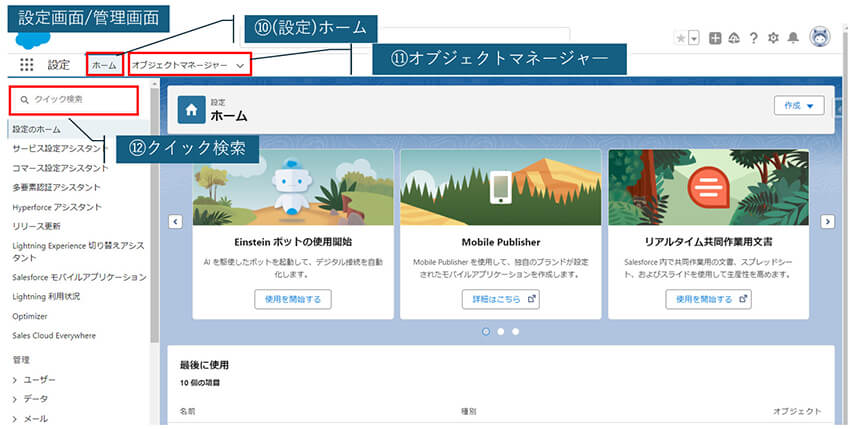
⑩ ホーム(タブ):Salesforce共通の設定(言語や通貨、ユーザーやインポートなど)を変更・管理するメニューが配置されています。
⑪ オブジェクトマネージャ―(タブ):各オブジェクト(データベース)ごとの項目や配置、入力規則、ボタンの設定等を変更・管理するメニューが配置されています。
(管理者のみ)編集ページ:操作画面でオブジェクトを選択し、設定ボタンより表示
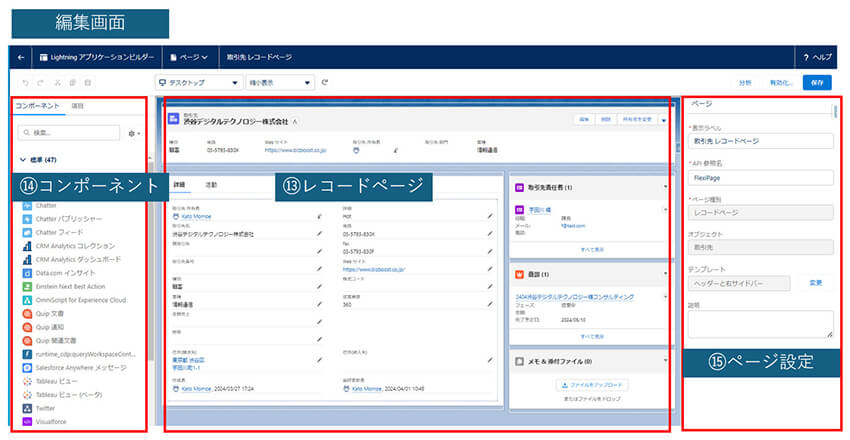
⑬ レコードページ:詳細ページのレイアウトを表示・編集するエリア。
⑭ コンポーネント:レコードページに表示させる”要素・情報の種類”。例えば「Chatter」コンポーネントをレコードページにドラッグ&ドロップすると、Chatterエリアが表示される。
⑮ ページ設定:レコードページの設定を表示・変更するエリア。テンプレートを変更したり、タブの優先表示設定を変更することができます。
以上、忘れてしまっても復習できるよう、このページをお気に入り登録して活用いただけますと幸いです!皆様のSalesforceが活用できますよう応援しています。ご不明点はどうぞお問い合わせください。